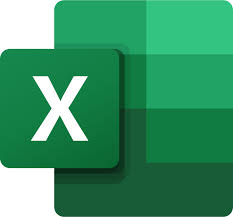
주요 학습 내용 요약
CH03. 엑셀 기능
- 피벗 테이블
[삽입] - [피벗 테이블] raw데이터로 만드는 게 좋음
마우스 오른쪽 - 피벗 테이블 옵션 - [필드 캡션 및 필터 드롭다운 표시] 해제 -> 열레이블,행레이블 표시 없어짐
값 설정 - 합계, 평균 등등 선택 가능 - 텍스트 나누기
1개의 셀에 있는 데이터를 2개 이상의 셀에 나누는 기능
데이터 - 텍스트나누기 - 구분기호로 나누기 - 다음 - 구분기호 선택(탭, 공백 등) - 다음 하면 raw데이터가 변경
이때 row 데이터를 복사하여 다른 열에서 텍스트 나누기 실행해야 함 - 중복된 항목 제거
첫 행들만 남기고 제거
범위 잡기 - 데이터 - 중복된 항목 제거 - 기준선택 - 확인
- 필터와 고급필터
조건을 한 행에 쓰면 AND조건, 여러 행에 쓰면 OR조건 - 데이터 유효성 검사로 데이터 입력 제한
- 유효하지 않은 데이터 표시
범위 선택 - [데이터] - [데이터 유효성 검사] - [제한 대상],[제한 방법] 지정
if 6자리 사번만 유효 = 정수, 100000 <=< 999999
[데이터 유효성 검사]-[잘못된 데이터] 확인 가능
- 유효한 데이터만 입력
범위 선택 - [데이터] - [데이터 유효성 검사 ] - [목록] -> 목록 안 데이터만 입력 가능
CH04. 엑셀 시각화
- 차트 작성하기 (막대형, 꺾은선형, 원형)
ctrl키 누른 상태에서 여러개 드래그 - [삽입] - [차트] - [원하는 차트 선택]
구분(이름) 행/열까지 모두 선택해주기
원형 : 한개의 파이만 크게 하고 싶을때, 서식 - 쪼개진 요소 10%, 각변화도 가능 - 조건부 서식 적용 (1)
범위선택 - 홈 - 조건부서식 - 규칙관리 - 새규칙
1. 셀값을 기준으로 모든 셀의 서식 지정(컴터가 알아서 최소, 최대 설정, 색깔만 지정해 주면 됨),
잘 구분이 안되면 최소값, 최대값 종류를 숫자로 변경하고 값을 지정해 줄 수 있음.
자료를 어떻게 이야기 할 것인지에 따라서 값을 조정할 수 있으나,
왜곡된 방향이 아니라 충분한 이유를 들 수 있어야 함.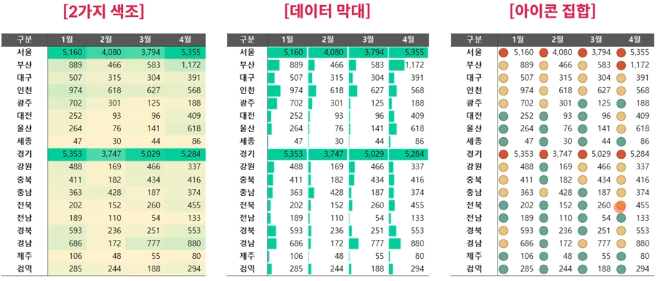
- 조건부 서식 적용 (2)
2. 다음을 포함하는 셀만 서식 지정
3. 상위 또는 하위 값만 서식 지정: 상위 10개 or 10%
4. 평균보다 크거나 작은 값만 서식 지정
5. 고유 또는 중복 값만 서식 지정
채움 색 지정, 글꼴 색 지정 - 조건부 서식 적용 (3)
6. 수식을 사용하여 서식을 지정한 셀 결정, 구분되는 열도 함께 드래그
=$C5=max($C$5:$F5) -> 1월달이 1~4월 달의 최대 값일 때 서식 표시
=and($N5>1,$5<6) -> 순위가 1보다 크고 6보다 작을 때때
새롭게 알게 된 점 또는 깊이 있게 이해한 내용
이전 글에서 말한 것 처럼, 처음 보는 기능들이 많았다.
피벗 테이블은 막대 그래프만 다루어 보았었는데,
그래프 종류도 더 많고 조건을 다양하게 걸 수 도 있음을 알게 되었다.
나에겐 SQL이나 Python보다 이게 전혀 새로운 공부인듯 싶다.
추가로 조사한 관련 정보나 응용 방안
- 국가별 업체 현황차트 만들기
국가와 업체수 범위 선택 - 삽입 - 추천차트 - 모든차트 - '지도'차트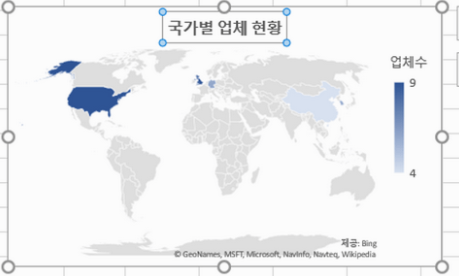
'패스트캠퍼스' 카테고리의 다른 글
| [패스트캠퍼스] 데이터 분석 부트캠프 17기 - 2주차 통계 온라인강의(1) (0) | 2024.12.27 |
|---|---|
| [패스트캠퍼스] 데이터 분석 부트캠프 17기 - 1주차 데이터분석기초 줌강의(2) (1) | 2024.12.22 |
| [패스트캠퍼스] 데이터 분석 부트캠프 17기 - 1주차 데이터분석기초 줌강의(1) (1) | 2024.12.22 |
| [패스트캠퍼스] 데이터 분석 부트캠프 17기 - 1주차 Excel 온라인강의 (1) 엑셀 기초, 엑셀 함수 (0) | 2024.12.19 |
| [패스트캠퍼스] 데이터 분석 부트캠프 17기 - OT (1) | 2024.12.19 |